Jika Anda menggunakan Anda Raspberry Pi sebagai konsol game, media server, atau komputer yang berdiri sendiri, WiFi adalah cara yang bagus untuk mendapatkan akses internet. Tapi jika Anda terhubung ke Pi Anda dengan SSH atau aplikasi remote desktop banyak, WiFi sebenarnya adalah salah satu yang paling lambat dan paling dapat diandalkan cara untuk melakukannya. Sebuah koneksi ethernet langsung jauh lebih cepat dan jauh lebih stabil. Dengan menghubungkan ke Pi Anda langsung dari laptop atau desktop dengan kabel ethernet Anda melewati jaringan lokal Anda, dan Anda tidak berbagi bandwidth dengan komputer lain pada jaringan Anda. Hal ini juga memungkinkan Anda untuk terhubung ke Pi Anda ketika Anda berada di luar jaringan rumah Anda. Jika Anda mengalami lambat konektivitas dan jaringan waktu menyendiri dengan set Anda saat ini, Anda perlu mencoba ini! Yang Anda butuhkan untuk mengaturnya adalah kabel ethernet dan cara untuk mengakses command prompt Rapberry Pi.
Apa yang akan kita lakukan adalah menetapkan alamat IP statis ke port ethernet dari Pi. Alamat ini akan tergantung pada alamat IP dari adaptor ethernet pada komputer Anda akan menghubungkan ke Pi dari.
Saya akan menggunakan instalasi bersih Raspbian Jessie Lite untuk menunjukkan ini, tetapi proses ini juga bekerja untuk versi lengkap dari Raspbian Jessie. Set up untuk IP statis adalah sedikit berbeda untuk versi Raspbian Wheezy, tapi begitu Anda tahu cara membuat alamat IP statis, harus mudah pada setiap OS.
Cara Config Ethernet Adapter Alamat IP
Pertama, kita perlu mencari tahu alamat IP dari adaptor ethernet pada komputer Anda akan mengakses Pi dari.
Mengakses "Network Connections" jendela dengan mengklik kanan pada ikon Windows di task bar (Windows 8), atau melalui Control Panel di Windows versi sebelumnya. Kemudian klik kanan pada koneksi Ethernet dan pilih "Properties":
ke bawah daftar dan pilih "Internet Protocol Version 4 (TCP / IPv4)", kemudian klik tombol "Properties":
Bagaimana Hubungkan Raspberry Pi Langsung ke Laptop atau Desktop dengan kabel Ethernet - Internet Protocol Version 4 Properti
Jika "Gunakan alamat IP berikut" dipilih, perhatikan alamat IP. Dalam hal ini itu 10.0.0.6, tapi ini Anda mungkin akan berbeda:
Jika "Mendapatkan alamat IP secara otomatis" dipilih, kita perlu mencari alamat IPv4 autoconfiguration Anda menggunakan ipconfig dalam Windows Command Prompt:
Lakukan Autoconfiguration IPv4 Alamat
Lewati langkah ini jika Anda menemukan alamat IP dari adapter ethernet Anda pada langkah di atas.
Alamat autoconfiguration IPv4 tidak akan ditampilkan kecuali ada sesuatu yang terhubung ke adaptor ethernet komputer laptop / desktop, sehingga pasang Pi Anda ke komputer Anda dengan kabel ethernet, dan kekuasaan itu.
Sekarang kita akan perlu untuk mengakses command prompt Windows. Entah mencarinya di menu Start, cari di Control Panel, atau klik kanan pada ikon Windows di task bar:
Setelah Anda mendapatkan ke command prompt, masukkan ipconfig:
Scroll ke bawah untuk melihat pengaturan konfigurasi adapter Ethernet Anda, yang harus mengatakan sesuatu seperti "Ethernet adapter Ethernet":
Mencatat Autoconfiguration Alamat IPv4, dalam kasus saya itu 169.254.81.78. Ini adalah alamat IP dari adaptor ethernet di laptop saya.
Cari default Anda Gateway IP
Langkah berikutnya adalah untuk mengetahui IP gateway default Anda. Ini adalah alamat IP lokal router jaringan Anda. Komputer di jaringan Anda menggunakannya untuk berkomunikasi dengan router dan mengakses internet. Jika Anda sudah tahu apa itu, hanya melewatkan langkah ini.
Power up dan login ke Anda Raspberry Pi via WiFi atau ethernet, kemudian masukkan rute ne pada command prompt untuk melihat informasi routing jaringan Anda:
Di bawah kolom "Gateway", Anda dapat melihat Default Gateway IP (10.0.0.1 dalam kasus saya) untuk setiap antarmuka (iface) - ethernet (eth0) dan WiFi (wlan0). Tuliskan IP gateway default Anda, kami akan membutuhkannya nanti.
Cari Nama Static Domain Anda Server
Sekarang kita perlu mengetahui alamat IP dari nama domain server Pi Anda menggunakan untuk menemukan situs di internet. Power up Pi dan masuk ke command prompt, kemudian masukkan cat /etc/resolv.conf:
Salin alamat IP tersebut ke editor teks pada PC atau menuliskannya untuk nanti.
Konfigurasi IP Static
Sekarang kita siap untuk mengkonfigurasi pengaturan jaringan pada Pi dan mengatur alamat IP statis kami. Masukkan sudo nano /etc/dhcpcd.conf untuk mengedit file dhcpcd.conf:
Sekarang, tambahkan kode ini ke akhir file /etc/dhcpcd.conf, dan mengubah alamat IP dengan Anda sendiri:
interface eth0
static ip_address=169.254.81.99
static routers=10.0.0.1
static domain_name_servers=75.75.75.75 75.75.76.76 2001:558:feed::1 2001:558:feed::2
Alamat tiga IP dibuat sebagai berikut:
- ip_address statis = ini akan menjadi alamat IP statis Anda gunakan untuk SSH atau remote terhubung ke Pi Anda. Mengambil alamat IP dari ethernet adapter komputer Anda (ditemukan di langkah di atas), dan mengubah nomor terakhir ke nomor lain antara 0 dan 255.
- router statis = ini adalah IP gateway default kami menemukan di atas.
- domain_name_servers statis = ini adalah IP yang kami temukan di file /etc/resolv.conf atas. Memisahkan setiap IP dengan satu ruang.
Sebagai contoh, saya menemukan bahwa alamat IP dari adaptor ethernet di laptop saya adalah 169.254.81.78. Untuk membuat ip_address statis untuk Pi saya, saya menggantikan 78 dengan 99 untuk mendapatkan 169.254.81.99. Ini adalah alamat IP statis baru saya akan gunakan untuk login ke Pi saya melalui SSH dan koneksi remote desktop.
File /etc/dhcpcd.conf harus terlihat seperti ini setelah Anda telah dimasukkan ke dalam alamat IP Anda sendiri:
Setelah Anda telah menambahkan kode dan menggantikan alamat IP, tekan Ctrl-X dan Y untuk keluar dan menyimpan file /etc/dhcpcd.conf.
Sekarang reboot Pi, dan pasang kabel ethernet dari Pi langsung ke laptop atau desktop. Buka Putty (atau klien SSH yang lain) dan login dengan alamat ip_address statis Anda buat di atas:
Sekarang uji untuk memastikan bahwa Pi Anda dapat mengakses internet dengan melakukan ping Google. Masukkan sudo ping www.google.com pada command prompt:
Jika koneksi berhasil, Anda akan melihat bahwa paket telah dikirim dan diterima. Jika koneksi tidak berhasil, Anda akan mendapatkan "Network tidak dapat dicapai" error:
Kami telah membuat alamat IP statis yang dapat Anda gunakan untuk menghubungkan Anda Raspberry Pi langsung dengan laptop atau komputer desktop. Anda akan melihat peningkatan besar dalam kecepatan dan stabilitas dibandingkan dengan menghubungkan dengan WiFi. Anda dapat meninggalkan Pi Anda terhubung selama yang Anda inginkan tanpa terputus atau mendapatkan waktu menyendiri jaringan. Semoga ini membantu! Jangan ragu untuk meninggalkan komentar jika Anda memiliki pertanyaan, dan pastikan untuk berlangganan melalui email untuk mendapatkan diberitahu ketika kita posting artikel baru!
lihat Video Lengkapnya dibawah ini :
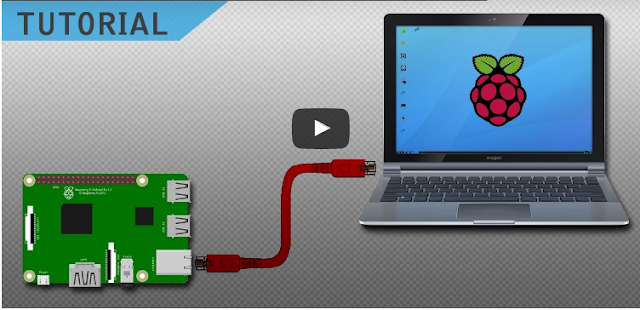

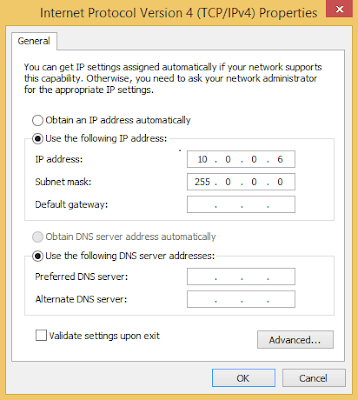
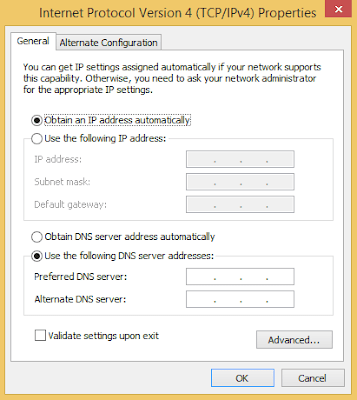







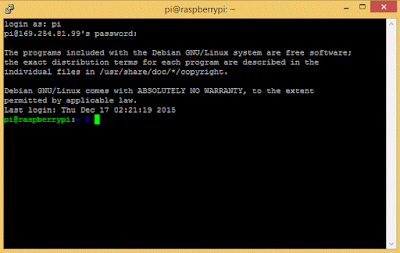

0 Response to "Bagaimana CAra MengHubungkan Raspberry Pi langsung dengan kabel Ethernet dan Seting Configurasi IP Address"
Post a Comment